Qwizcards lets you track your students’ work on quizzes and flashcard decks. Your log in to record their work; progress reports – “gradebooks” – are generated for you and your students, who can view their own scores.
Here is a part-screen clip of the teacher’s gradebook (each line is a student’s work — the names have been blurred):
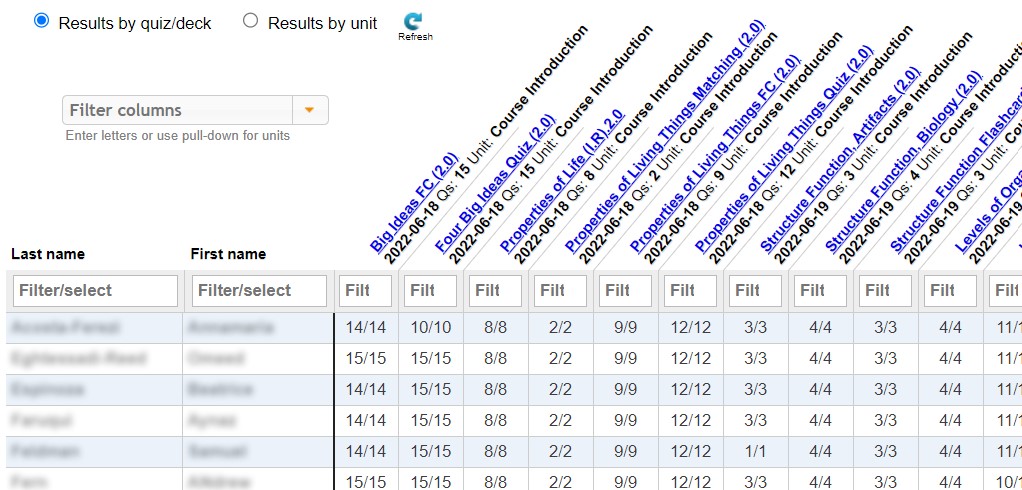
Here is part of a single-student report, that both the teacher and the student can view:
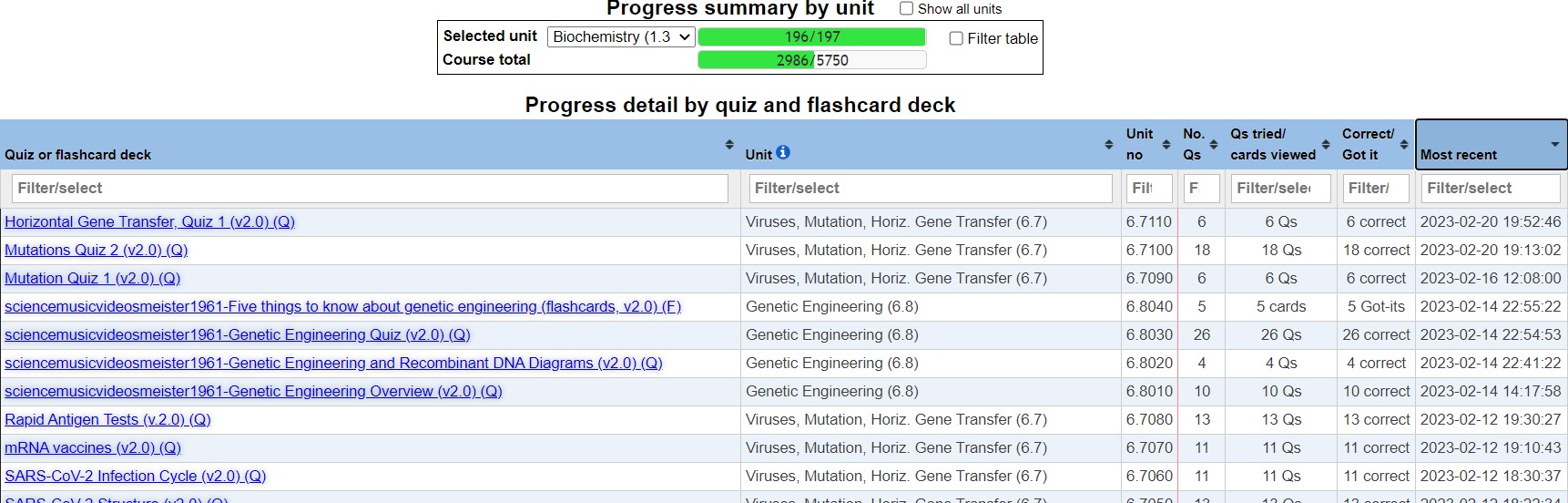
Here are the steps to record student work. When you have enabled progress recording for a quiz or deck then a black, down-triangle icon appears in the top-right corner of the quiz. Hovering on this icon shows options to register or log in, as in this (live) example.
[qwiz qrecord_id=”dank-progress-recording-example”]
[i] This sample quiz template shows the register/log-in options when progress-recording is enabled. Logged-in users have options to view their scores.
[q] A sample question
[c]IFJpZ2h0IG Fuc3dlcg==[Qq]
[c]IFdyb25nIGFuc3dlcg==[Qq]
[q] A second sample question
[c]IFdyb25nIGFuc3dlcg==[Qq]
[c]IFJpZ2h0IG Fuc3dlcg==[Qq]
[/qwiz]
1. Create a Qwizcards administrative account
Go to qwizcards.net/login and click the “Create new account” link. Enter your login name, password, email, and your school. You will get a button, “Continue to set up classes,” which will take you to the “Edit students/classes” page.
2. Create a class
Click the “Add new class” button, and enter your class’s name. The “registration code” is a name of phrase that you will give to your students — they will use it when they create their own login to enroll in your class. (Alternatively, your users can be automatically registered and enrolled in a class if your users log in to your site via WordPress. See section 5, “Set up automatic registration/login based on WordPress user role,” below.)

3. Enable progress recording for the quizzes and flashcard decks for which you want to track student activity
Use WordPress to start editing the pages or posts with quizzes and flashcard decks that you want your students to work on.
In the WordPress “Block Editor” (the default) your quizzes and/or flashcard decks are in a “classic paragraph.” Once you click the content of the classic paragraph, click the Qwizcards icon (![]() ) in the editing menu. Select the option to “Enable progress recording for quizzes/flashcard decks.”
) in the editing menu. Select the option to “Enable progress recording for quizzes/flashcard decks.”
You’ll be prompted to log in to the account you created in the first step. You will get a menu like this:

Click the green “Add” icon (![]() ) to register the quiz or flashcard deck that you want to track. You’ll be prompted to provide a name for the quiz or deck – don’t worry, you can select a new “display name” later if you change your mind about the name.
) to register the quiz or flashcard deck that you want to track. You’ll be prompted to provide a name for the quiz or deck – don’t worry, you can select a new “display name” later if you change your mind about the name.
Be sure to Publish or Update your page — this is necessary to keep the name you’ve given to each quiz or deck in sync with the Qwizcards database.
4. Have your students sign up…
Direct your students to any page that has a quiz or flashcard deck with progress recording enabled. Have them hover on the black down-triangle and click “Log in to record/get credit,” and then “New student – register”:
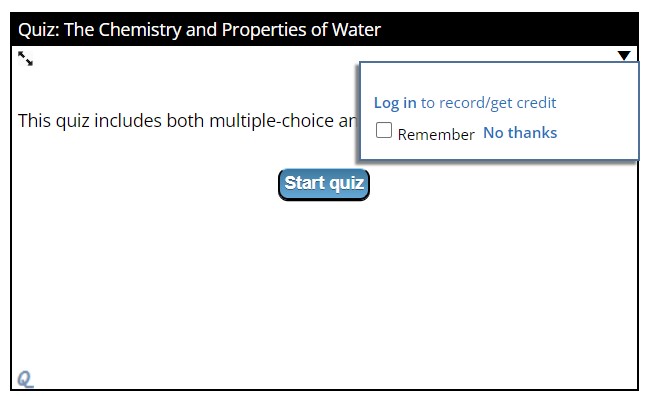
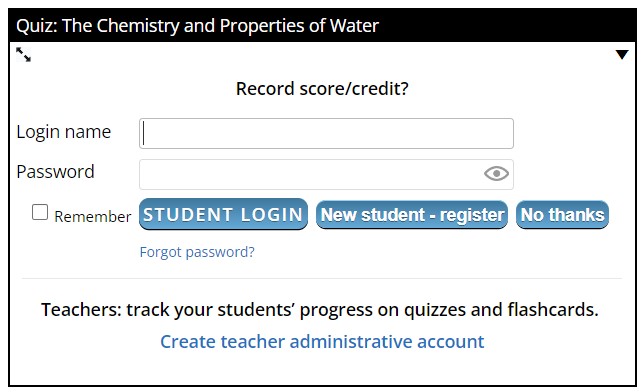
They will then enter the registration code you created (step 2, above), and their login information:
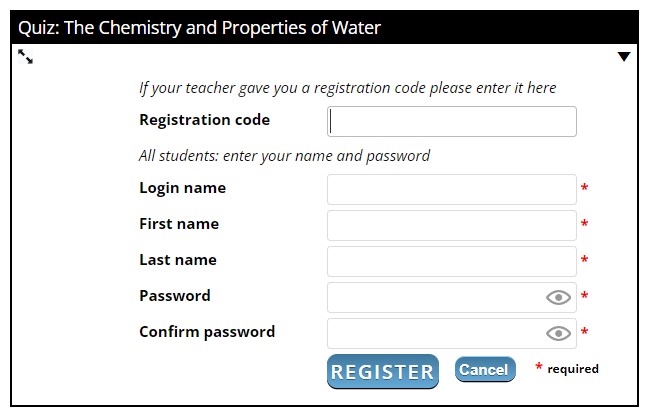
Please note: student results will NOT show up in your gradebook until students start completing quizzes and flashcard decks!
…or: 5. Set up automatic registration/login based on WordPress user role
If your users access your course content via a WordPress login, you can assign your users to the class you created (in Step 2, above). You can assign different users to different classes depending on their WordPress user role. Go to WordPress > Dashboard > Settings > Qwizcards, and then to the section “Automatic student registration/login based on WordPress user role.”
6. Assign your quizzes and flashcard decks to your class
Once you have enabled progress recording for quizzes or flashcard decks, then make sure that the quizzes and decks are associated with your class. You do this with the Manage Quizzes/Decks page, which shows a table like this:

By default, each newly-registered quiz or flashcard deck is assigned to all of your classes — assuming those classes had already been created (using the Edit Students/Classes page) at the time each quiz or deck was registered. The Manage Quizzes/Decks page allows you to assign quizzes or decks to new classes. The page also allows you to delete such assignments if you don’t want a quiz or deck to be assigned a class.
The Manage Quizzes/Decks page also allows you to change the name for each quiz and deck, and to specify the “assignment date” for each quiz and deck. These will be shown when you view student progress on the View scores page. In particular, quizzes and decks will be displayed in order by their assignment date. (By default, the assignment date is the day on which the quiz or deck was registered.)
View student progress
Once students have begun to use your quizzes and flashcard decks, you can get progress reports on the View scores page, as shown at the top of this page.